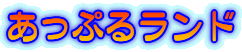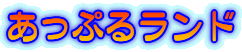�G�N�Z��97���c�[�� �s�J�����@�\�t ���g��
�����̃V�[�g�̗i�Z�����j���قȂ�\���ꖇ�̃V�[�g�ɓ\��t���������
�H�v����ł��낢��Ɋ������܂��ˁI
|
�悭�g���@�\�̓c�[���o�[�Ƀ{�^���Ƃ��ĕ\�����Ă����ƕ֗��ł��B
���̓s�x���j���[��I��A�_�C�A���O�{�b�N�X���獀�ڂ�I�Ԃ��ƂȂ��A�{�^���ЂƂł��̋@�\�����s�ł��܂��B
�m��ꂴ��ӊO�ȋ@�\�������邩���B
|
�@�V�[�g�P�Ɂm���ѕ\/�����ʁn
|
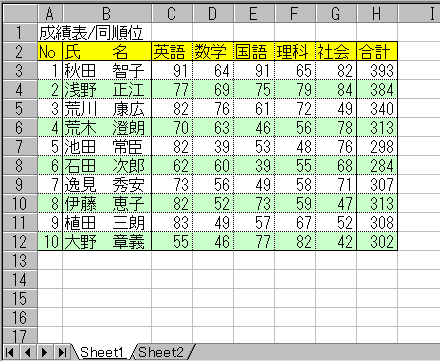 |
�A�V�[�g�Q�Ɂm�h �������� ���������n
|
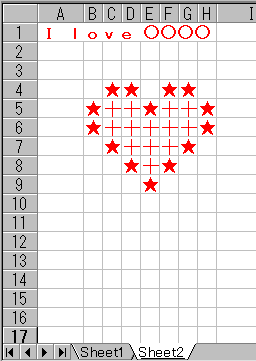 |
�B�V�[�g�Q�́m�h �������� ���������n���V�[�g�P�ɓ\��t���A���̂悤�Ɉꖇ�̗p���Ɉ���������̂ł����A�A�A
���́s�J�����@�\�t��m��܂ł́A�p�����Q�x�v�����^�[��ʉ߂����Ă��܂����B�܂��V�[�g�P������B���ɃV�[�g�Q���㕔�̗]�����߁A�̐ݒ�ɂ��āB�B�B
|
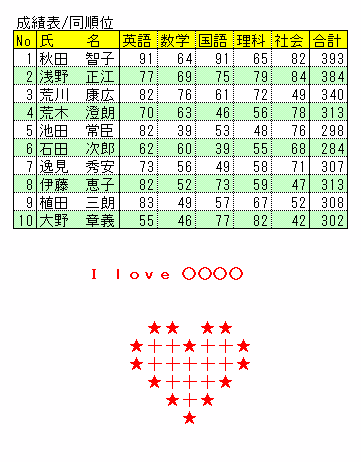 |
�C�V�[�g�Q�́m�h �������� ���������n��͈͎w�肵�ăR�s�[
|
 |
�D������V�[�g�P�́m���ѕ\/�����ʁn�ɓ\��t�����
|
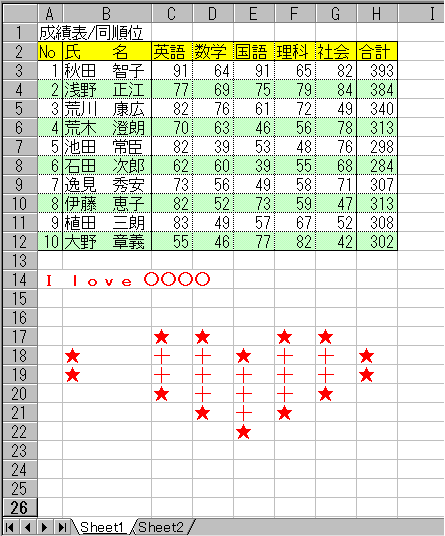 |
�E��̇D�̂悤�Ɂm�h �������� ���������n�������{�̃Z�����ԉ��т��Ă��܂��܂��B
�����ŁA���́s�J�����@�\�t�����̂������܂��B
�܂��A�c�[���o�[�Ɂs�J�����{�^�� �t��lj����܂��B �t��lj����܂��B
�m�c�[���n���m���[�U�[�ݒ�n��I��Łm���[�U�[�ݒ�n�_�C�A���O��\�����܂��B���̃_�C�A���O�{�b�N�X�ŁA�c�[���o�[�̃J�X�^�}�C�Y���ł��܂��B
�J�X�^�}�C�Y�F�^����ꂽ���ɊÂ�̂łȂ��A�����̎g���Ղ��悤�ɐݒ��ς��邱�ƁB
|
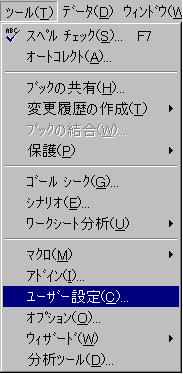 |
�F���̃_�C�A���O�{�b�N�X�́m�R�}���h�n�^�u���J���A�ǂ��g���R�}���h�A����͏�������ȁs�J�����@�\�t��I�т܂��B
�m�����{�^���n���N���b�N����A�R�}���h�̐������\���ł��܂��B
|
 |
�G���̐����]������  �J���� ���c�[���o�[�܂Ńh���b�O���h���b�v�B����Ńc�[���o�[�� �J���� ���c�[���o�[�܂Ńh���b�O���h���b�v�B����Ńc�[���o�[�� �{�^�����lj��ł��܂��B �{�^�����lj��ł��܂��B
�lj�����ʒu�́A�����T�`�̃J�[�\���Ŏ�����܂��̂ŁA�����ڈ��ɂ��܂��B
�_�C�A���O�{�b�N�X����܂��B
|
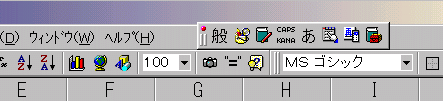 |
�H�V�[�g�Q�́m�h �������� ���������n��͈͎w�肵�āA �{�^�����N���b�N���܂��B �{�^�����N���b�N���܂��B
|
 |
�I�V�[�g�P�́m���ѕ\/�����ʁn�ɓ\��t���܂��B
�g�����C�ɂȂ�܂��B
�ł͂��̘g���������܂��傤�B�g���̏����ȁ��i�n���h���j�̏�Ƀ}�E�X�̃|�C���^���悹��Ɓ̂ɂȂ�܂��̂ŁA�E�N���b�N�A�m�}�̏����ݒ�n���N���b�N���܂��B
|
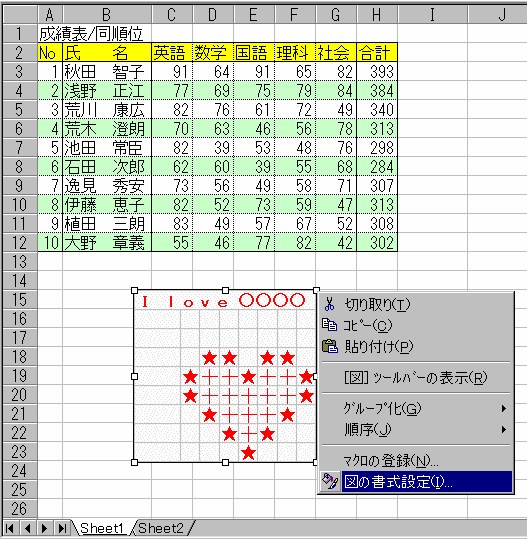 |
�J�m���n���m�F�n�Łm���Ȃ��n��I�����܂��B
|
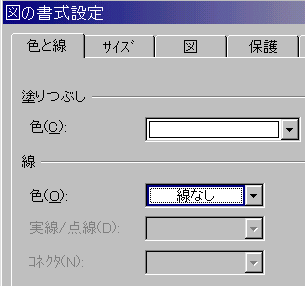 |
�K����Ŋ����ł��B
���� �@�\�́A�Z���̓��e���u�}�v�Ƃ��ă����N�\��t�������Ƃ������̂ł��B�������s���ʂł��B �@�\�́A�Z���̓��e���u�}�v�Ƃ��ă����N�\��t�������Ƃ������̂ł��B�������s���ʂł��B
|
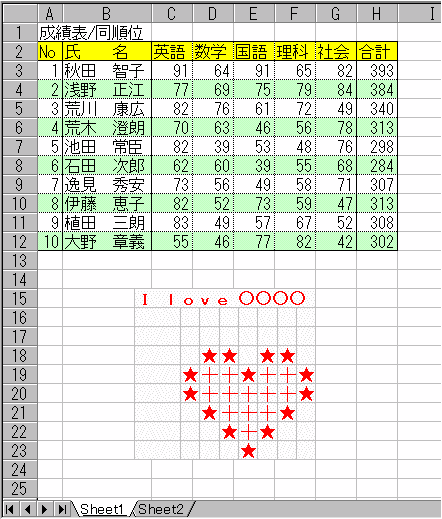 |
�L�m�h �������� ���������n�̃V�[�g�̘g�����ێ�����Ă��āA�v�����Ƃ���ɓ\����܂����B���́m�h
�������� ���������n�́A�V�[�g�Q�̂��̂������N����Ă��܂��̂ŁA�V�[�g�Q�̃Z���̕����␔�l�E�F�Ȃǂ�ύX����ƁA�V�[�g�P�ɓ\��������̂������I�ɘA���ω����܂��B
�܂��A���̕��������݂ɏk���E�g�傪�ł��A�����̗֊s���M�U�M�U�ɍr��邱�Ƃ͂���܂���B
|
�M �{�^�����ړ����� �{�^�����ړ�����
�m���[�U�[�ݒ�n�_�C�A���O���\������Ă���A���̂܂܃{�^�����h���b�O�B�����łȂ��ꍇ�́A�m�`�����n�L�[�������Ȃ���h���b�O���܂��B�ړ��悪�����T�}�[�N�Ŏ�����܂��B
���̃c�[���o�[�Ɉړ����鎞�ɂ́A�u�`�����n�{�m�b�������n�L�[�������Ȃ���h���b�O����A�{�^�����R�s�[���邱�Ƃ��ł��܂��B
|
�N �{�^�����폜���� �{�^�����폜����
�m���[�U�[�ݒ�n�_�C�A���O���\������Ă���A���̂܂܃{�^�����h���b�O�B
�����łȂ��ꍇ�́A�m�`�����n�L�[�������Ȃ���{�^�����h���b�O���A�c�[���o�[�ȊO�̕����Ƀh���b�v���܂��B����Ń{�^�����폜�ł��܂��B
|
| . |
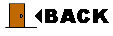 |
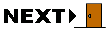 |